г.Киев, проспект Николая Бажана, 16 (между метро Осокорки и Позняки)
- +38 (044) 222-99-50
- +38 (097) 222-99-50
- 0800449051
- [email protected]
- [email protected] - оптовые закупки
Написать в Telegram
- Пн - Пт:
- 09:00 – 19.00 отдел продаж; 09:00 – 18:00 магазин
- Сб - Вс:
- 12:00 - 18:00 отдел продаж (онлайн-консультация)
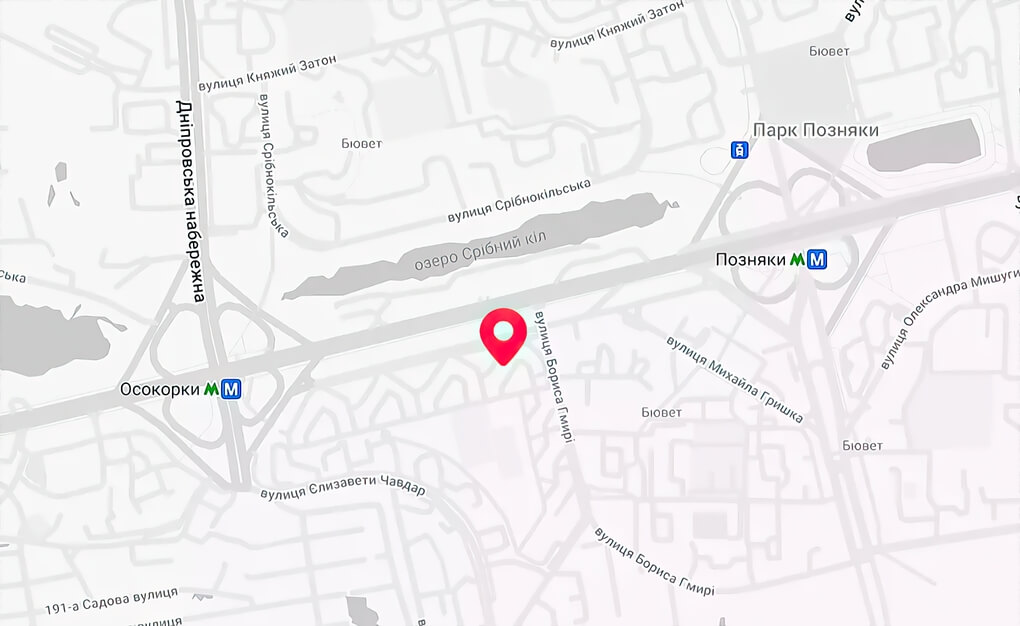


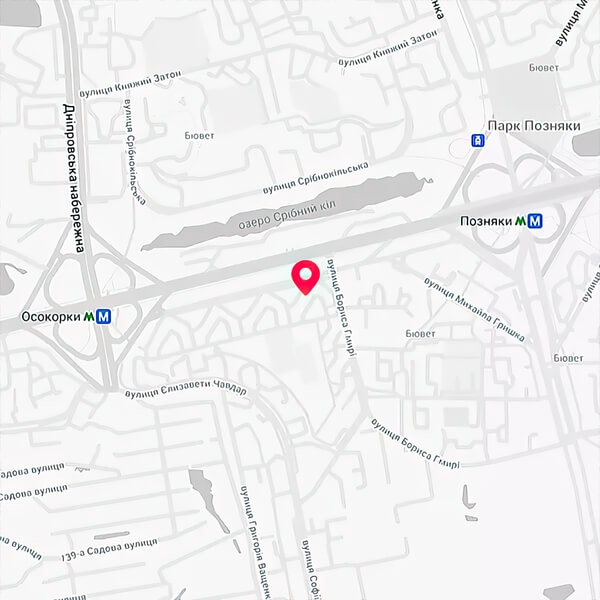












































































































































































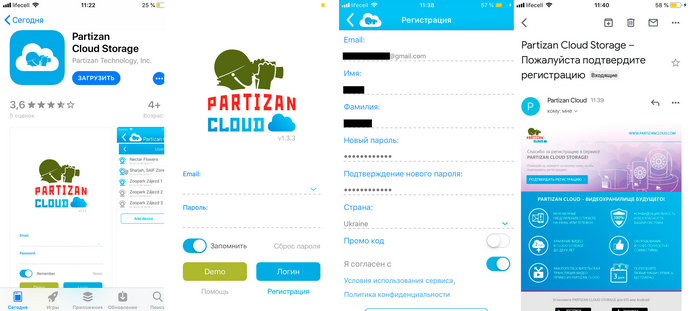
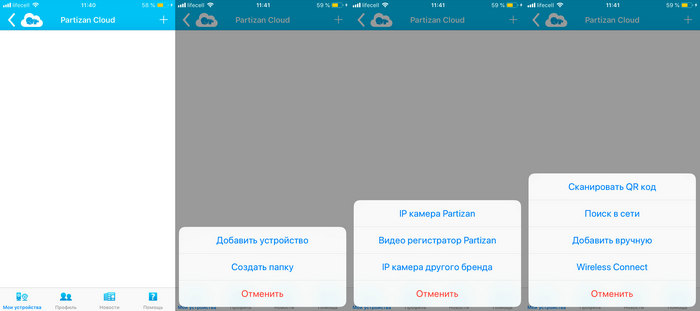
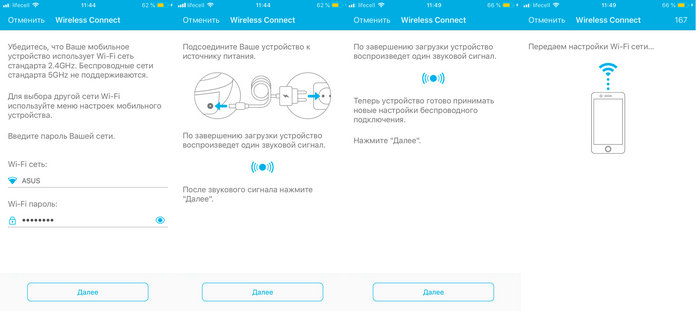
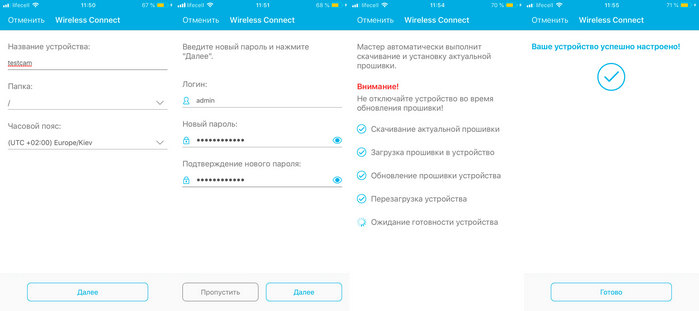
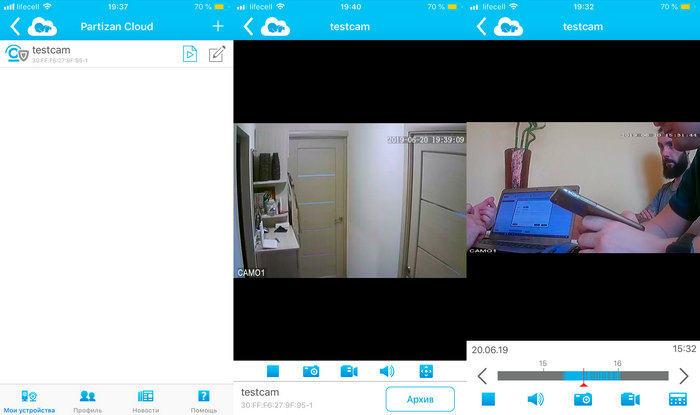
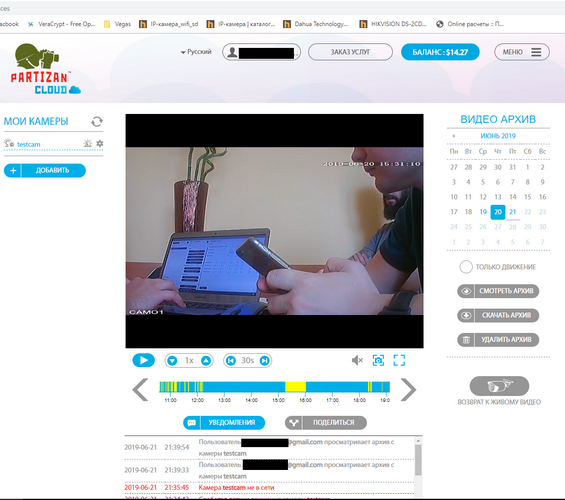
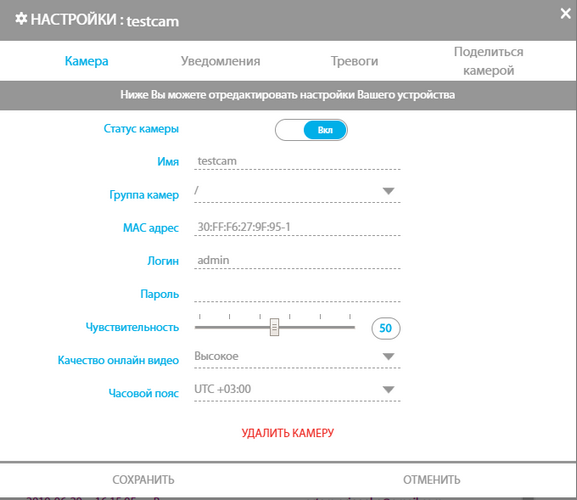
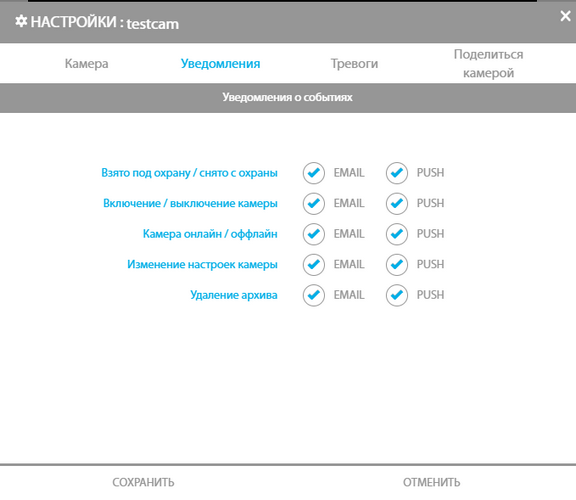
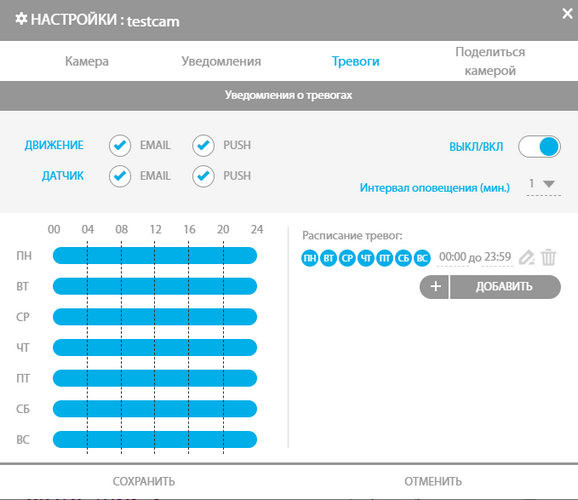
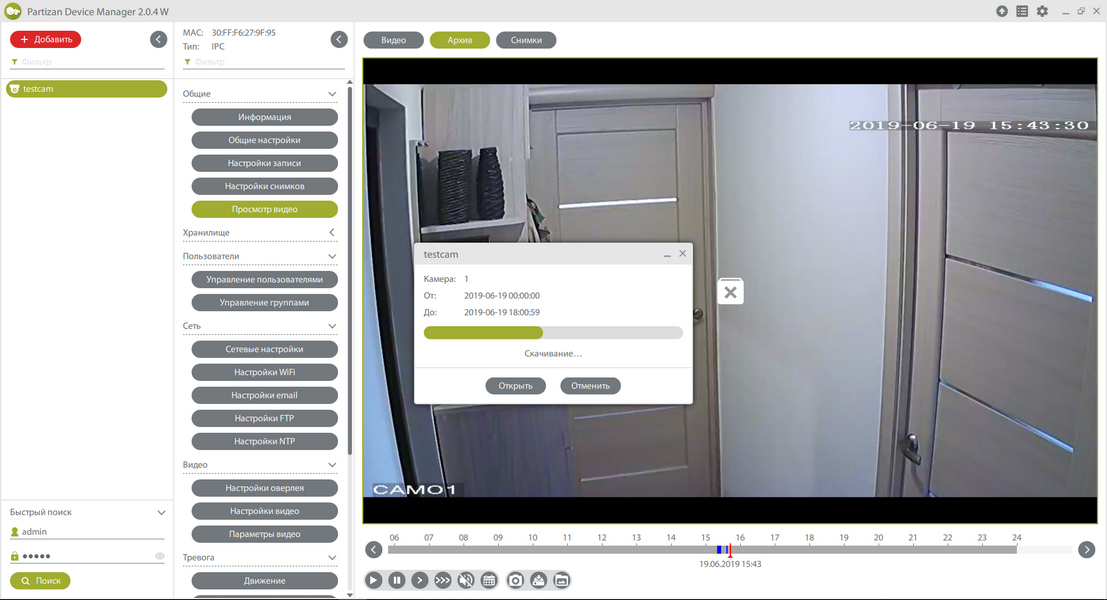
Добавить комментарий